Como ler dados de arquivos Excel no Power BI
#Excel #xls #xlsx #xlsm #lendoexcelnopowerbi #PowerBI #DataVisualization
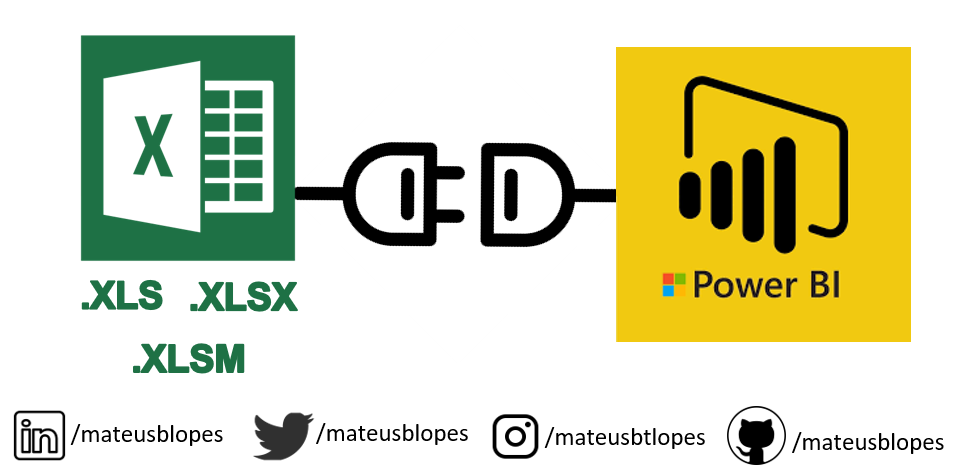
Como ler dados de arquivos Excel no Power BI.
O Power BI é uma ferramenta de visualização de dados que possibilita aos seus usuários utilizarem de forma gratuita a plataforma do Power BI Desktop. Ela ainda permite acesso a mais de 100 fontes de dados que abrangem serviços online, banco de dados, arquivos simples e muitas outras fontes.
Neste post iremos aprender como ler dados de arquivos do MS Excel, nos formatos ".xls", ".xlsx" e ".xlsm" utilizando o Power BI Desktop.
Arquivos de Exemplo
- EstadosBrasileiros.xls: Arquivo em formato "xls" utilizado por padrão ao salvar arquivos nas versões mais antigas do Excel (97 à 2003).
- Exportação de Carros.xlsx: Arquivo em formato "xlsx" utilizado por padrão ao salvar arquivos nas versões mais recentes do Excel (Superiores á 2003).
- ListadePilotosF12020.xlsm: Arquivo em formato "xlsm" utilizado ao salvar arquivos com macro em VBA (Visual Basic).
Estes arquivos estão disponíveis para download gratuitamente no meu repositório "ArquivosParaPowerBI" do GitHub.
Basta acessar o repositório, fazer o download destes arquivos para o seu computador e começar a praticar!
Lendo arquivos do Excel
1. Abra a plataforma Power BI Desktop;
2. Acesse o menu "Página Inicial", clique no botão "Excel" diretamente ou clique no botão "Obter dados" e acesse a opção "Excel";
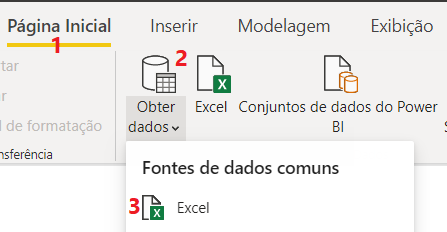
3. Uma janela para seleção do arquivo a ser importado será exibida;
4. Devemos escolher qual arquivo desejamos ler ou carregar, neste exemplo, vamos selecionar o arquivo EstadosBrasileiros.xls
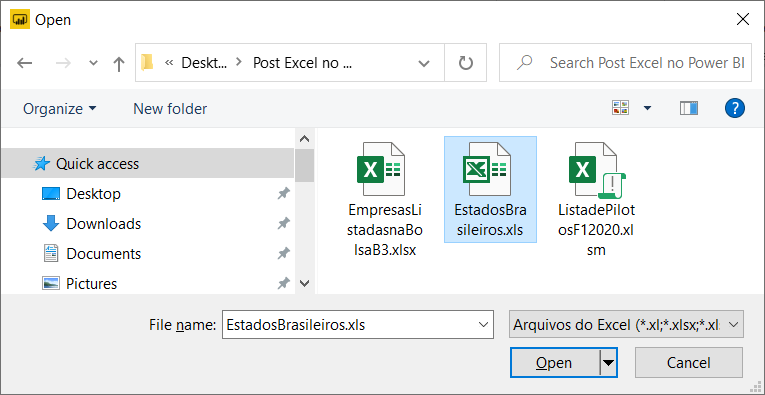
5. A tela de "Navegação" será exibida;
6. Devemos selecionar a "EstadosBrasileiros" e em seguida clicar em "Transformar Dados";
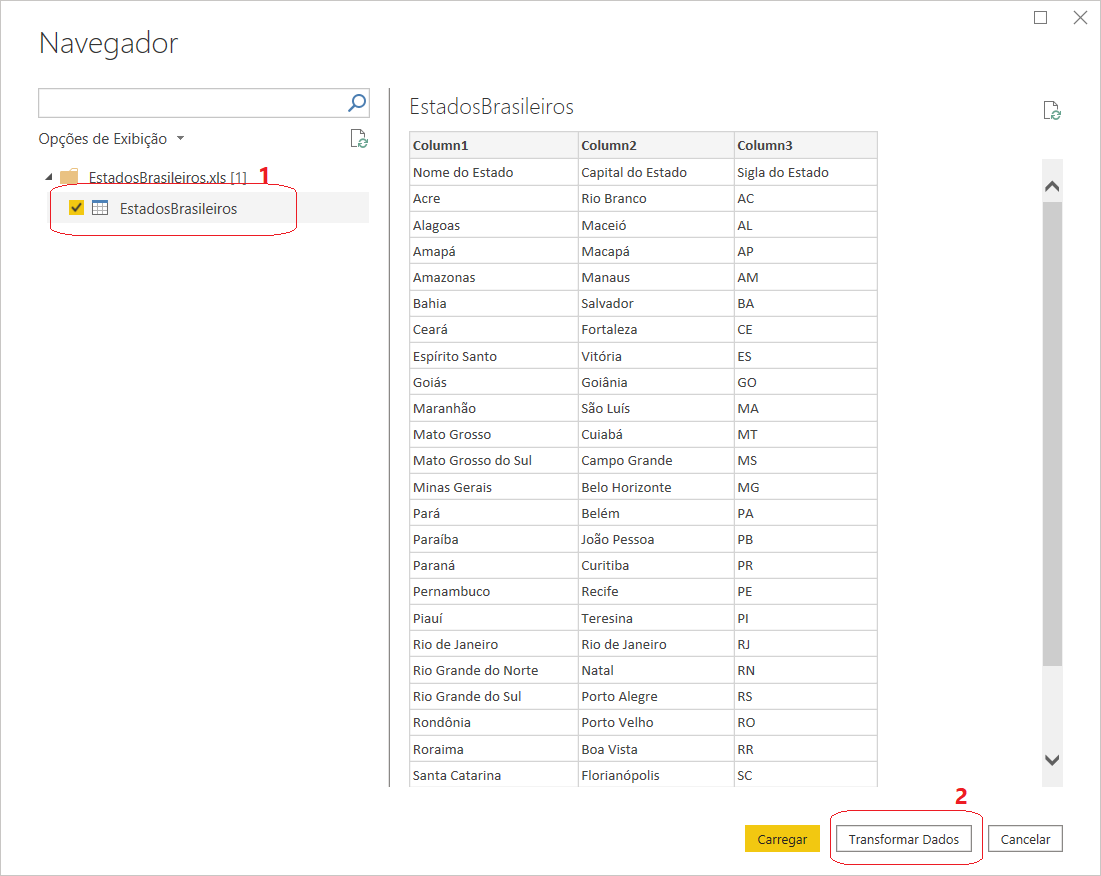
7. A tela do "Power Query Editor" será exibida;
8. No menu "Página Inicial" dentro do item "Transformar", selecione a opção "Usar a Primeira Linha como Cabeçalho";
<img src="https://raw.githubusercontent.com/mateusbtlopes/mateusbtlopes.github.io/master/_posts/img/LendoExcel5.png"height="756" width="828"/>
9. Ainda no menu "Página Inicial" clique no botão "Fechar e Aplicar"
10. O seu arquivo será carregado para o Power BI Desktop e os campos da "EstadosBrasileiros" poderão ser visualizados na sessão "Campos".
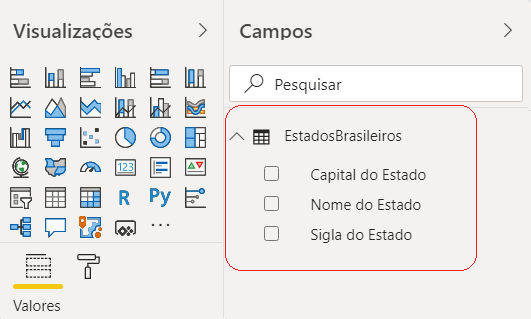
Prontinho! Seu primeiro arquivo excel foi carregado e os dados estão disponíveis para serem utilizados :)
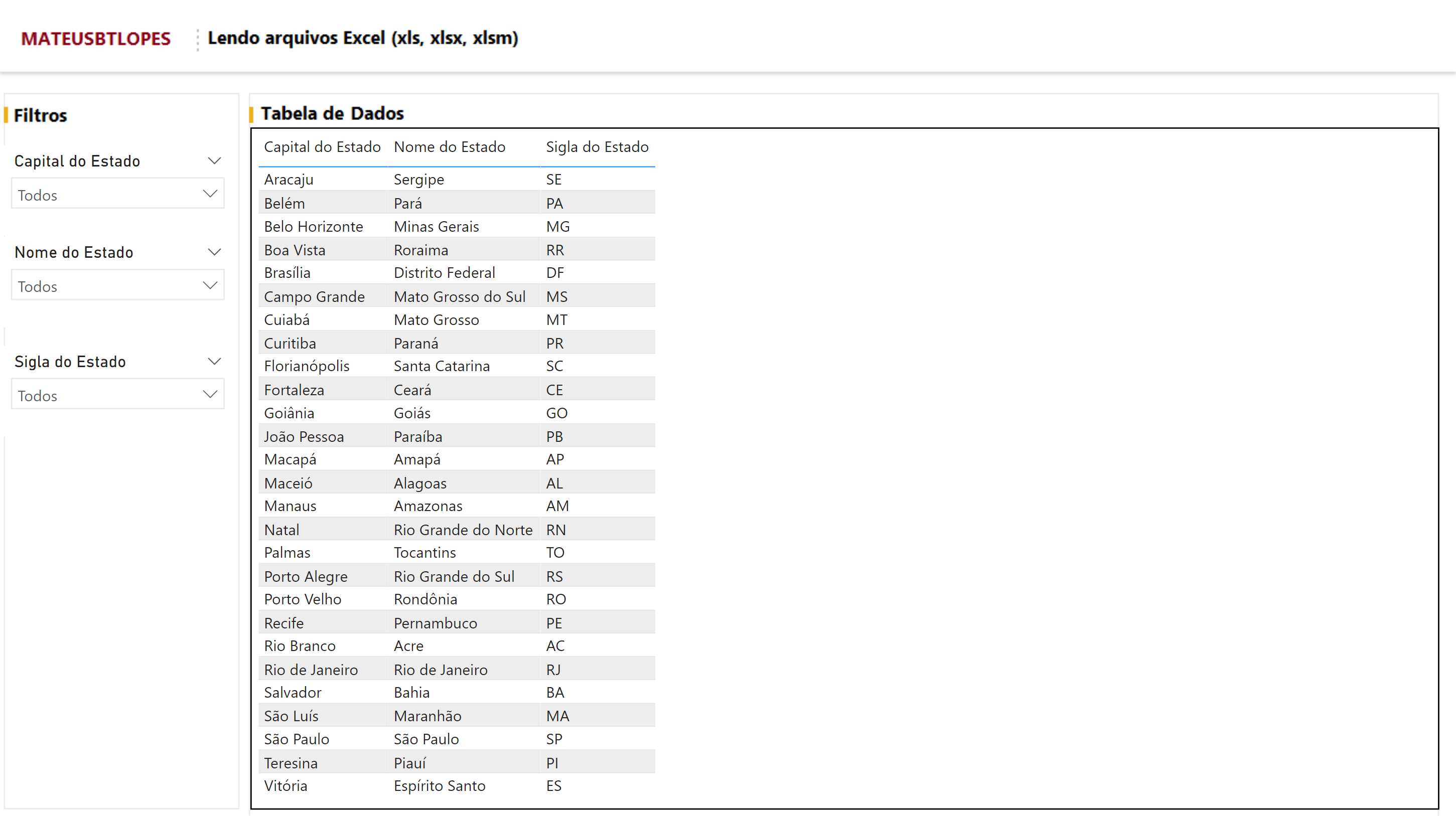
Repita do passo 2 ao 10 e carregue os demais ou quantos mais arquivos nos formatos "xls", ".xlsx" e ".xlsm" para o Power BI que você quiser.
Estes arquivos estão disponíveis para download gratuitamente no meu repositório "ArquivosParaPowerBI" do GitHub.