Como ler dados do Google Sheet no Power BI
#Google #GoogleSheet #lendogooglesheetnopowerbi #PowerBI #DataVisualization
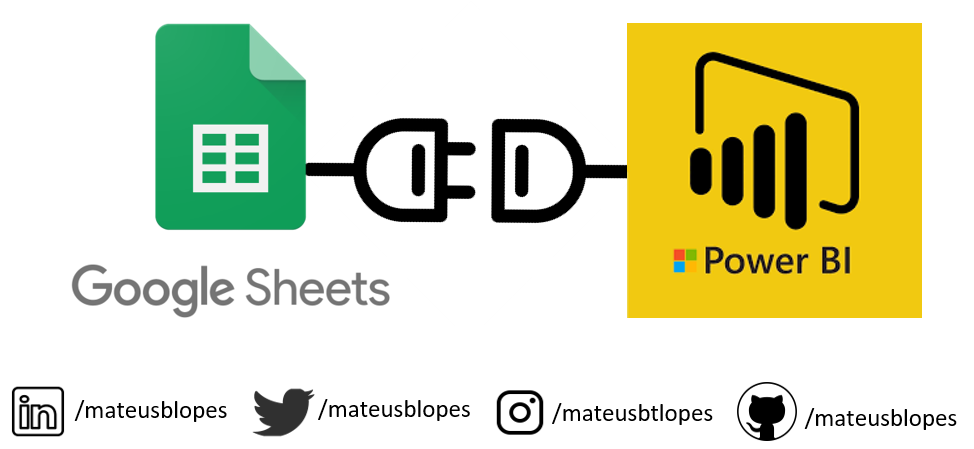
Como ler dados do Google Sheet no Power BI.
O Power BI é uma ferramenta de visualização de dados que possibilita aos seus usuários utilizarem de forma gratuita a plataforma do Power BI Desktop. Ela ainda permite acesso a mais de 100 fontes de dados que abrangem serviços online, banco de dados, arquivos simples e muitas outras fontes.
Neste post iremos aprender como ler dados do Google Sheets utilizando o Power BI Desktop.
Google Sheet de Exemplo
- Times_SerieA_Brasileiro20/21: Arquivo que contém a lista de times da Série A do Campeonato Brasileiro 2020/2021, disponível em dois link's abaixo
- Link para download
- Link para acesso online
Configurando as permissões para acesso ao Google Sheets
1. Crie uma nova Sheet do Google;
2. Acesse o menu "File/Arquivo" e em seguida acesse "Publish to the web/Publicar na web";
3. Selecione a forma de publicação desta planilha, selecionando a "Sheet1" e o formato do arquivo como "Comma-separated values (.csv)"... Após configurado, clique em "Publish/Publicar";
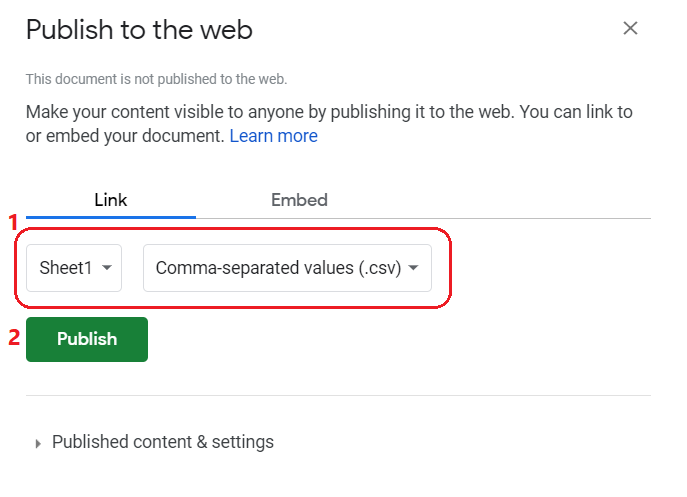
4. Uma notificação será exibida perguntando se você tem certeza de que quer publicar a sheet, confirme.
5. O link da Sheet publicada, será gerado e disponibilizado para cópia/utilização.
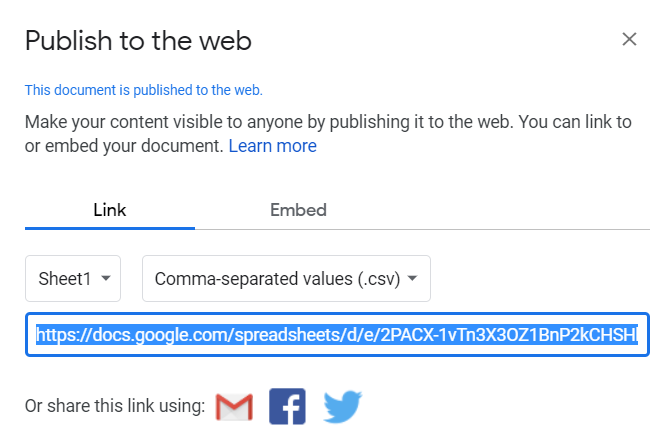
Lendo dados do Google Sheets no Power BI
1. Abra a plataforma Power BI Desktop;
2. Acesse o menu "Página Inicial", clique no botão "Obter dados" e acesse a opção "Web";
3. Uma janela para inclusão do link a ser acessado será exibida, cole o endereço do link para download e clique em "Ok"
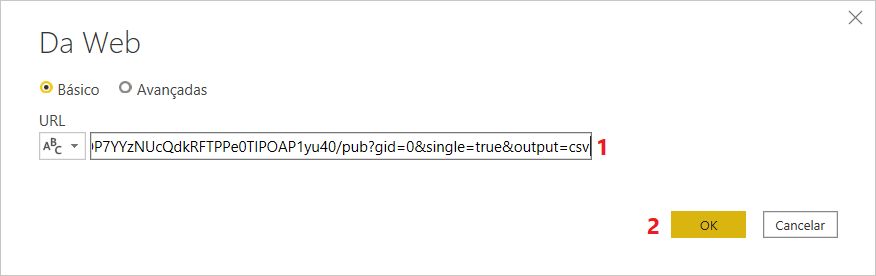
4. A tela de "Pré-visualização" dos dados será exibida com uma amostra dos dados da Sheet;
5. Clique em "Transformar Dados";
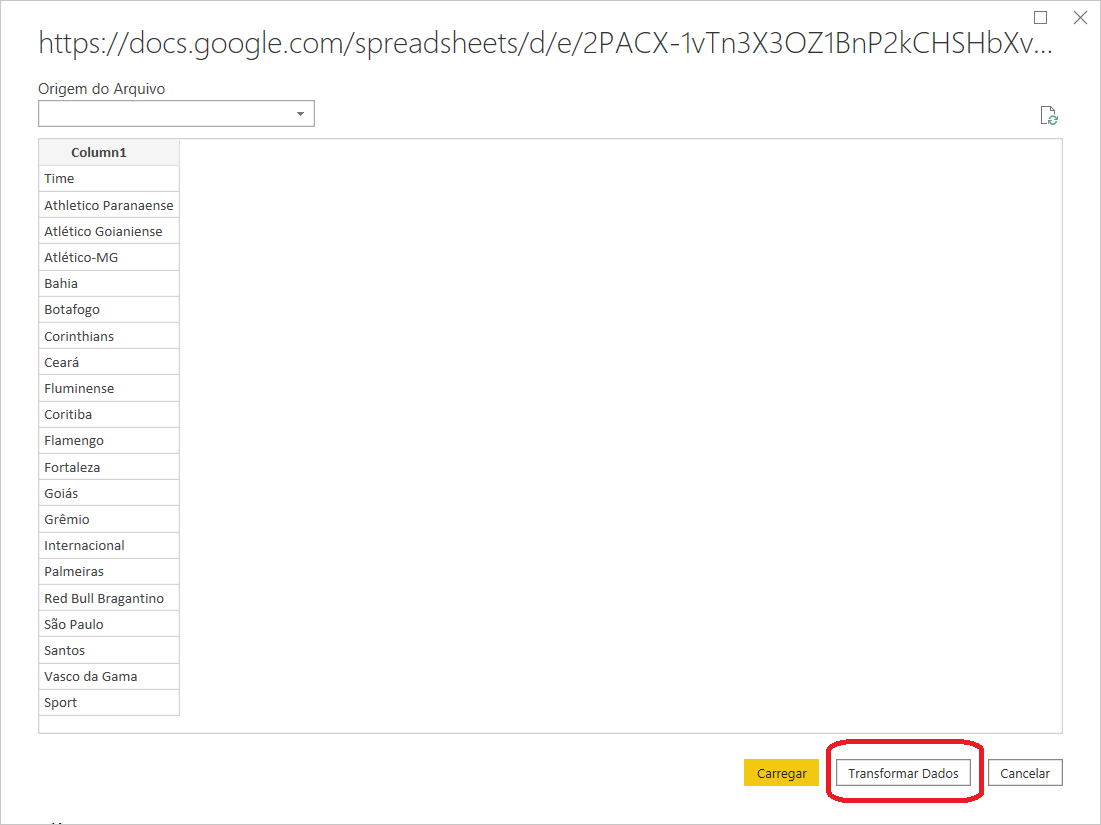
6. A tela do "Power Query Editor" será exibida;
7. No menu "Página Inicial" dentro do item "Transformar", selecione a opção "Usar a Primeira Linha como Cabeçalho";
8. Ainda no menu "Página Inicial" clique no botão "Fechar e Aplicar";

9. O seu arquivo será carregado para o Power BI Desktop e os campos da Sheet poderão ser visualizados na sessão "Campos". Para trocar o nome da base, clique com botão direito no mouse sobre ela e vá até a opção "Renomear"
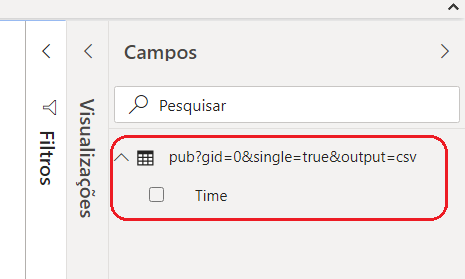
Prontinho! Seus dados foram carregados com sucesso do Google Sheets para Power BI Desktop :)
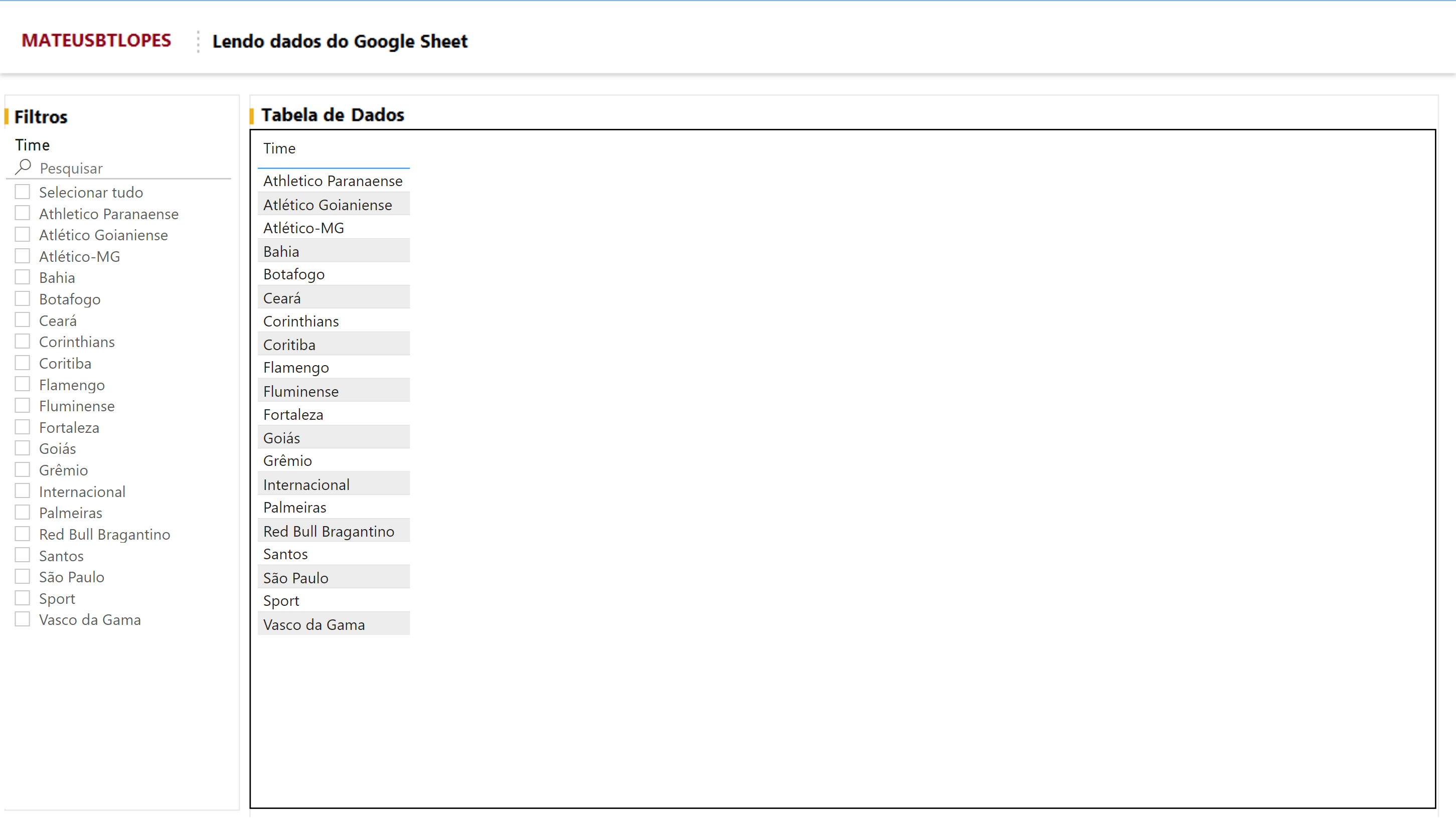
Estes arquivos estão disponíveis para download gratuitamente no meu repositório "ArquivosParaPowerBI" do GitHub.